As a rule, all analyses are composed from analyses of subordinate levels (Exception: basic elements).
A structure is represented in form of lines (as a list).
The column width of all columns within the structure can be adjusted by clicking and dragging with the left mouse button. To change the width of one column, drag the boundary on the right side of the column heading until the column is the width that you want. To change the width of columns to fit the contents, select the column or columns that you want to change, and then double-click the boundary to the right of a selected column heading.
You can use the function Select columns in the ribbon to show or hide columns.
Blank lines (see also Editing Rows) can be inserted into the structure using the context menu, the ribbon or the keyboard (CTRL+Ins, see shortcuts). After entering a valid code, the time and the standard description appear in the corresponding fields of the line. Quantity x Frequency and description can be subsequently overwritten by the user.
Alternatively, an element can be added to the structure from a data card, the search list or from another analysis. Functions such as Drag & Drop or Copy & Paste are available for this purpose.
The actual time for the row is updated automatically. The sum of all total times at the bottom end of the structure view is also updated automatically.
Below is a description of individual contents of the structure line:
•Tags
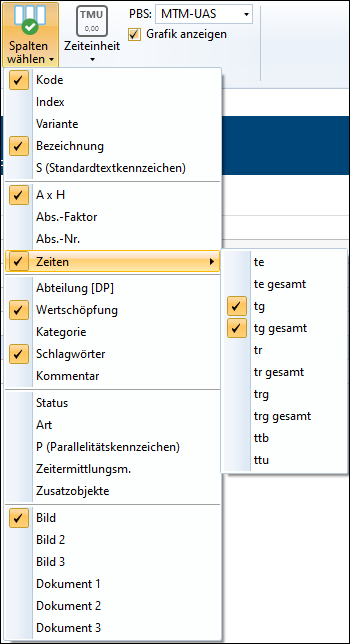
Select columns in the Structure ribbon
Apart from MTM-1®, MTM-2®Analyses or MTM Analyses, Formulas can be used in structures, but further entries have to be kept in mind. The structure may be divided into sections.
The following specific editing functions are provided for the structure:

Structure ribbon
Option |
Function |
Refresh |
Re-calculates the current element incl. value added times and times. Time and description of the used elements are re-loaded as well. |
New row |
Inserts one or several new rows before/after the current row. The number of rows varies according to the number of selected rows. A new row can also be added by pressing Enter in the last row. |
Delete row |
Deletes the selected row(s). You can also delete them by pressing the Del key. |
|
Opens a window with options for searching and replacing text in the structure. |
|
Moves the selected row(s) up or down. |
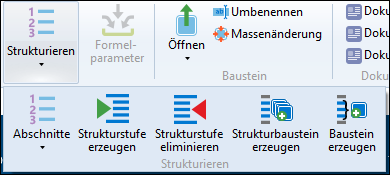
Option |
Function |
Structure |
Drop-down button with further options regarding sections and structure levels. |
New section |
A new section is inserted. All lines below will be assigned to this section until an already existing section is achieved. |
Create section |
A new section is inserted above the selected line. Selected lines will be assigned to this section. |
Insert section |
A new section is inserted. The lines below will not be assigned to this section. |
Arrange sections |
(= move line in section) On the basis of their section number, all structure lines are moved below the section headline to which they are assigned to. |
Renumber sections |
All section headlines are numbered consecutively - depending from their current order. For the lines assigned to a new section the changed numbers are taken over, so the assignment of the lines to the headlines is remained. Renumber should always be executed in those cases, when a new section has been inserted between already consisting sections. |
Reassign sections |
This function assigns all lines under a headline section to one section. All assignments carried out before are overwritten. |
Sections above |
Displays all section headers above the structure line. This is a temporary setting and is reset when closing. |
Create structure level |
Selected elements are merged into one element, removed from the structure and replaced by the new element. |
Eliminate structure level |
Removes the selected element from the structure and replaces it with its structure lines. |
Create structure element |
Creates a new empty element and adds it to the structure. |
Create element |
Selected rows are merged into a new element. |
Formula parameters
Option |
Function |
Formula parameters |
Opens a window for entering formula parameters for the selected formula. |
Show graphics
By activating the check box Show graphics, the structure is graphically displayed below the total line with description, time and value added of the single element rows. The size of the graphic can be adjusted by using the slider in the status bar.
When using parallelism, the graphic helps to identify the simultaneous processes.
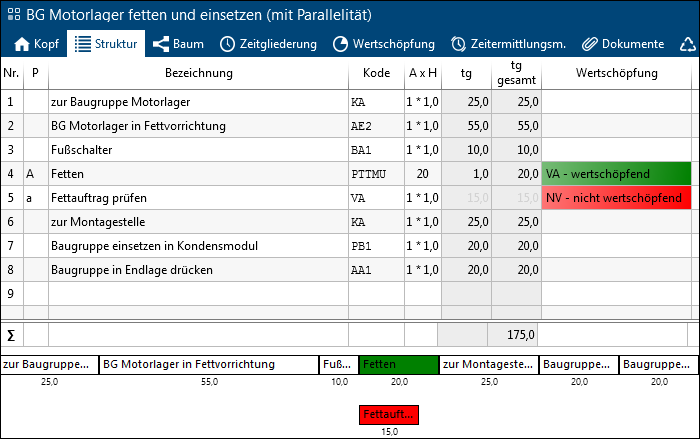
Grease (row 4) and Check grease layer (row 5) take place at the same time. This can be seen in the graphic.
