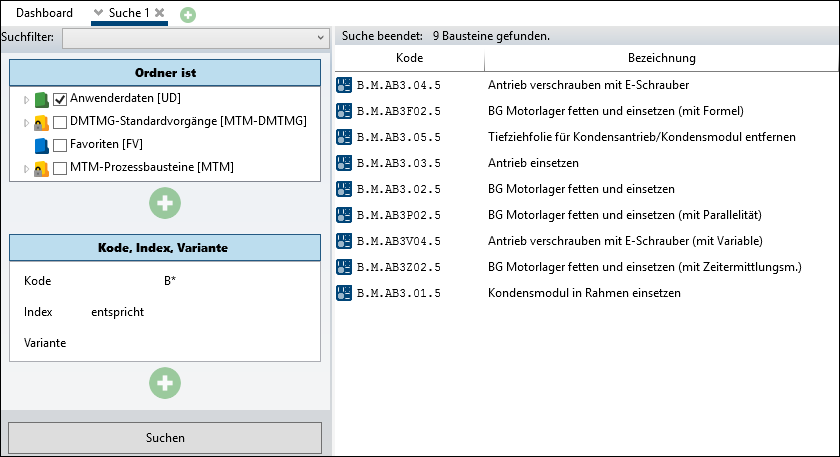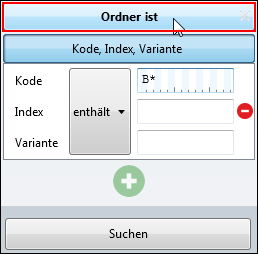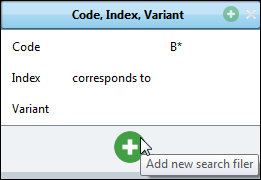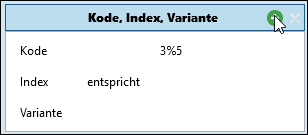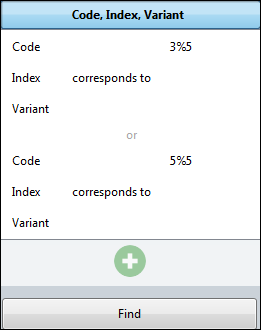The advanced search is opened in the Home ribbon by clicking on the  button. In comparison to the Simple search, nearly all element information is available here to filter the search.
button. In comparison to the Simple search, nearly all element information is available here to filter the search.
The following search filters can be selected separately or in various combinations:
•Type and Status
•Element type
•Starts, Includes, Ends, Limitations
•Descriptions
•Date and change information
•EAWS® evaluation
•Indicator
•Code, Index, Variant
•Criterion
•Short code and element system
•Folders
•Tags at element
•Structure / Usage
•Time values
•Deleted elements.
In the advanced search, you can save the search criteria as Search Filter.
Any combination of search filters is possible in the search mask. The mask of the advanced search looks like this:
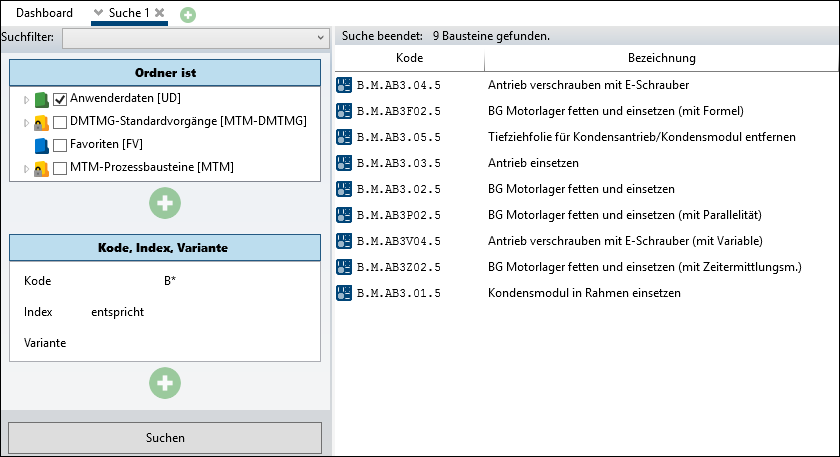
In this example, a search is carried out for all elements located in the user data folder and whose code begins with "B".
The operands AND and OR can be used to optimize the search.
Operator
|
How to use it
|
AND
|
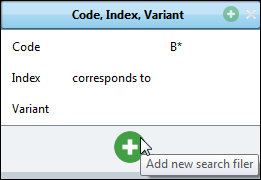
|
By clicking on the large + button behind a search filter, an AND relationship is added.
|
OR
|
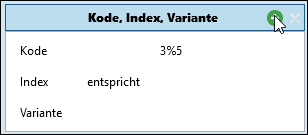
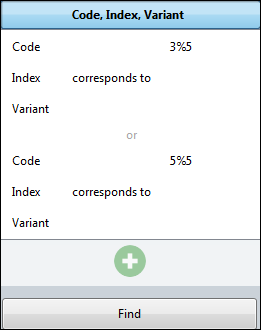
|
By clicking on the small +- button, a new line is inserted in the search filter. The respective lines are connected by an OR relationship.
|
Please note:
|
It is also possible to add search filters in duplicate.
|
|
If the mouse is moved over the line of a search filter, the following button appears on the right:  . By clicking on the button, the OR relationship of a search filter is removed. By clicking on the . By clicking on the button, the OR relationship of a search filter is removed. By clicking on the  button, the entire search filter (AND relationship) is removed. button, the entire search filter (AND relationship) is removed.
|
Clicking once on the header of the search filter, e.g. on "Folder is", closes the respective field, only the header remains. You can recognize selected search filters when they are collapsed because their description is displayed in bold font.
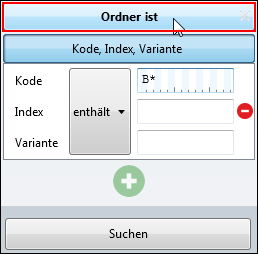
In addition, different relational operators are used for the search, which can be selected in the drop-down:
Operator
|
Example
|
How to use it
|
contains
|
"Code contains BLUE".
Finds the codes: BLUE, BLUE-GREY,, LIGHT BLUE-GREY.
Does not find: YELLOW, GREEN, BLUISH.
|
The word or phrase entered or the part of a word entered must be included in the field being searched for. Any text can (but does not have to) be located before or after the search text in the field being searched for. Placeholders are not permitted. Returns the same results as corresponds to %filter%.
|
is exactly
|
"Code is exactly BLUE".
Finds the codes: BLUE.
Does not find: BLUE-GREY, LIGHT BLUE-GREY, YELLOW, GREEN, BLUISH.
|
The word or phrase entered or the part of a word entered must correspond exactly to the field being searched for. There must be no text before or after the search text. Placeholders are not permitted. Returns the same results as corresponds to filter.
|
does not contain
|
"Code contains BLUE".
Finds the codes: YELLOW, GREEN, BLUISH.
Does not find: BLUE, BLUE-GREY, LIGHT BLUE, LIGHT BLUE-GREY.
|
Is the logical inversion of contains.
|
corresponds to
|
"Code corresponds to %BLU?%".
Finds the codes: BLUE, BLUE-GREY, LIGHT BLUE, LIGHT BLUE-GREY, BLUISH.
Does not find: YELLOW, GREEN.
|
The text entered including the placeholders (%, *, ?, _) must correspond to the field being searched for.
|
Please note:
|
The operator contains is selected by default. If a placeholder is entered in the field, the operator automatically changes to corresponds to.
|
|
< less
≤ less or equal
= equal
≥ greater or equal
≥ greater
≠ unequal
Please note:
|
The operator = is selected per default.
|
|
before: date being searched for is before the date entered.
equal to: date being searched for is exactly the date entered.
after: date being searched for is after the date entered.
Please note:
|
The operator equal to is selected per default.
|
|
is: is exactly the selection/filter.
is not: is not the selection/filter.
|
 button. In comparison to the Simple search, nearly all element information is available here to filter the search.
button. In comparison to the Simple search, nearly all element information is available here to filter the search.