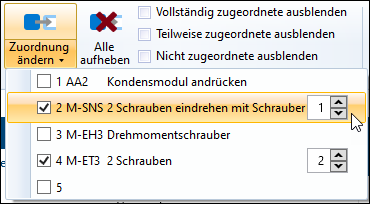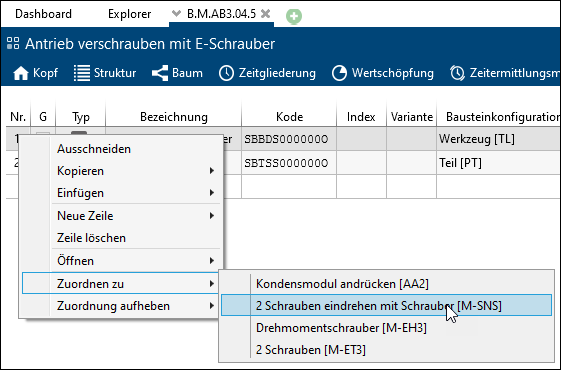In the tab Additional objects all additional objects are listed. You can use both local and global additional objects. The insertion options are described in the chapter How to Use Local and Global Resources.
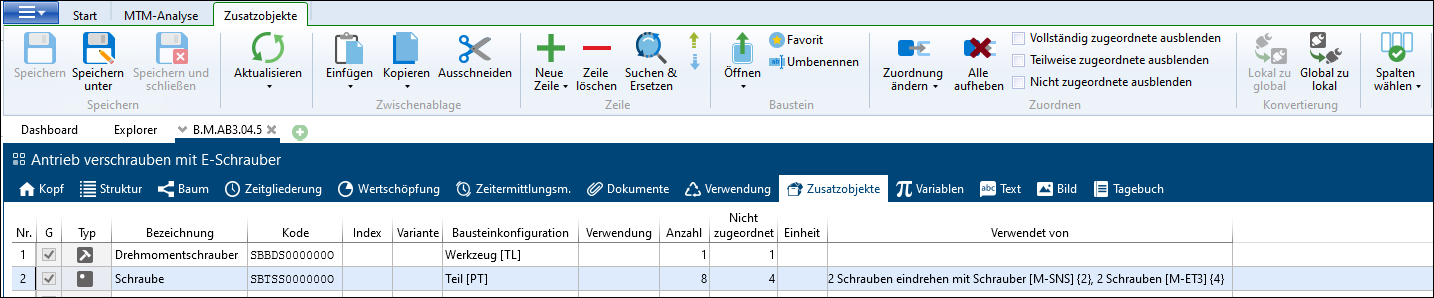
Additional objects ribbon
You can use the Paste and Copy buttons to paste and copy additional objects to and from Excel. Hints for inserting additional objects into TiCon from Excel: •The S column is treated as a "non-editable" column when inserting and is filled as follows: If it is a global resource that is used here AND the inserted description text corresponds exactly to the description text of this global resource, the standard text flag is set (check box = checked). In all other cases, the check box remains empty. •For local parts the unit is transferred from Excel to TiCon, for global parts not, since it comes from the global resources. •The column "Used by" is treated as a non-editable column. No value is entered. Hints for copying from TiCon to Excel: •The columns are filled as in the program interface. For example, the usage column says "is created". These values are retrieved dynamically, so that any subsequent adjustments also take effect immediately. For further information see Insert from Excel or Copy to Excel. |
•In the Usage column, you can specify how the additional object is used. To do this, various options are available in a drop-down menu. These currently have no functional significance. 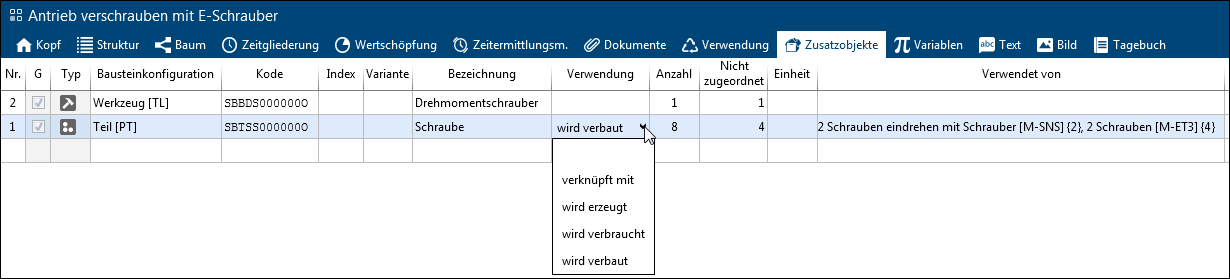 Drop-down menu for selection in the Usage column •In the Usage column, you can select between 'linked with', 'is created', 'is consumed' and 'is installed'. For 'is created', 'is consumed' and 'is installed', the quantity is added when the same resources are combined, i.e. 3 screws are consumed in one row, 2 screws in the other, this corresponds to the quantity 5. •As quantity and unit, the default values from the Header of the additional object are applied. The quantity can be manually overwritten at any time. The unit is only valid for local additional objects. •In the column Not assigned, you can see how often an additional object can still be assigned in the structure. If an additional objects is completely assigned, there is a 0 in the column Not assigned. If there is a negative number, this means that more additional objects were distributed than are available. •The column Used by displays the description text of the element to which the additional object is assigned. Behind it is the code of the element in square brackets and the number of the structure line in curly brackets. In case of multiple use, the usage is listed separated by commas. •The user can assign one or more additional objects to each line of a structure. To do this, click on the corresponding line in the Used by column. In a drop-down menu, you can select the assignment to the process by clicking on the respective check box or line. The assigned number can be entered manually or changed using the arrows. 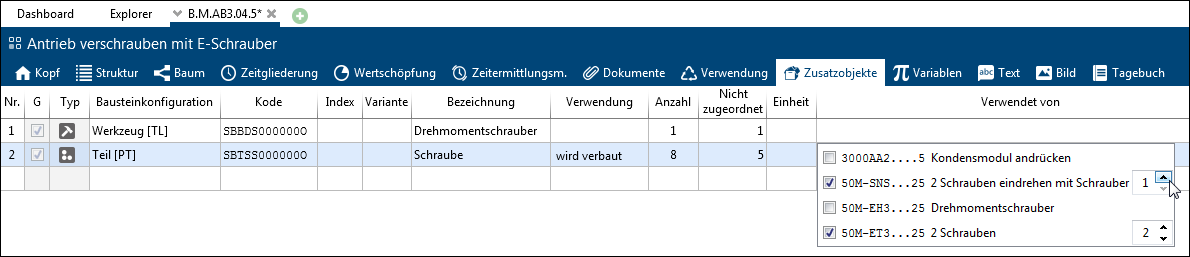 Assignment of additional objects |
In addition to assigning additional objects using the drop-down menu in the Used by column, you can also assign additional objects using the ribbon and the context menu. Ribbon
Assignment of additional objects using the ribbon The list displayed for selection remains open until the user clicks outside of the list. You can use the buttons Change assignment or Remove all to add or remove several additional objects to structure lines at the same time.
Context menu
Assignment of additional objects using the context menu
|
The list of all additional objects assigned to the analysis can be sorted in ascending or descending order by clicking on the required column header.
The function Remove assignment or Remove all can be used via the ribbon or the context menu. In addition, the following options are available in the ribbon:
Option |
Function |
Refresh |
Reloads the descriptions and criteria of the used global additional objects. |
Change assignment |
Assigns an additional object to a structure line. |
Cancel all |
Removes all assignments of all structure lines. |
Hide completely assigned |
Hides all additional objects, that are fully assigned. |
Hide partially assigned |
Hides all additional objects that are only partially assigned. |
Hide unassigned |
Hides all additional objects that are not assigned. |