By clicking Edit template or Load sample data, the List & Label Designer is started. For the first creation of forms, this graphic provides an overview of the main functions.
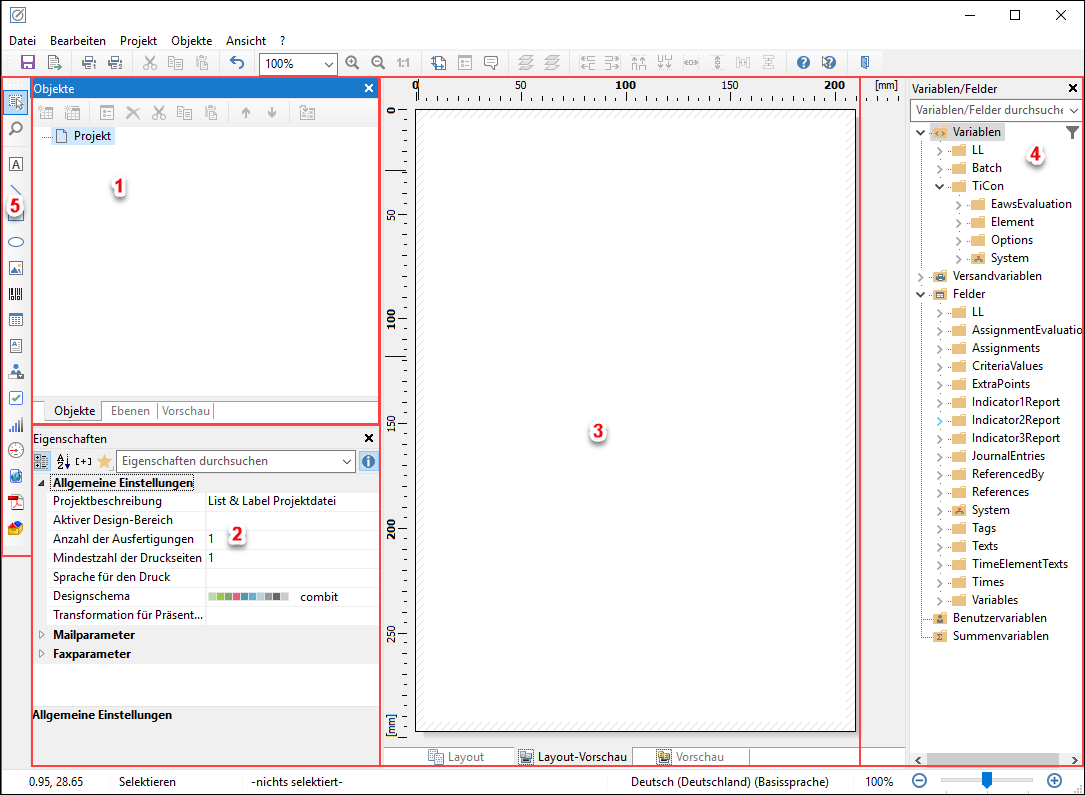
1.Objects
2.Properties
3.(Layout) Preview = Work area
4.Variables / Field list
5.Toolbar Objects
1. Objects
In order to create content in a new print form, such as the content of the Structure tab, a report container is necessary. In order to add one, click on the Report container icon ![]() in the Objects toolbar and draw a corresponding box in the work area. A dialog opens and you have to select, if a table, crosstab, chart or Gantt chart is created and which data source is to be used. For most content simple tables have been chosen. For value added charts, the function Chart has been used. For objecsts, that are to be displayed on each page, i.e. are part of the page layout, the report container is not needed. These objects can be freely positioned.
in the Objects toolbar and draw a corresponding box in the work area. A dialog opens and you have to select, if a table, crosstab, chart or Gantt chart is created and which data source is to be used. For most content simple tables have been chosen. For value added charts, the function Chart has been used. For objecsts, that are to be displayed on each page, i.e. are part of the page layout, the report container is not needed. These objects can be freely positioned.
2. Properties
In the Properties area several settings can be made. Their meanings are given in the List & Label documentation.
3. (Layout) Preview
The area (Layout) Preview is the actual work area. Depending on the selected tab, you can display the current status of the formatting. You can switch between Layout, Layout Preview and Preview, whereas Preview makes only sense, if the option Load sample data has been used.
4. Variables /Field list
The list of variables can be expanded by expanding the single elements. For the creation of page layouts, fields can be dragged into the work area using Drag & Drop. (The meaning of the variables and fields is described in the chapter Print data.)
5. Toolbar Objects
In the toolbar Objects all important objects, such as report container, text, picture etc. can be found. The objects can be enabled by clicking them and inserted in the work area by drawing.
Please note: |
If the toolbar is not visible, you will find the objects in the Insert menu in the upper area of the window. If you want List & Label Designer to be displayed as above, you can deactivate the function "Use Ribbon if possible..." in File / Options / Workspace (or Project / Options / Workspace). After restarting the List & Label Designer, the interface should correspond to the one displayed here. |