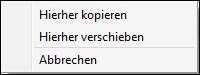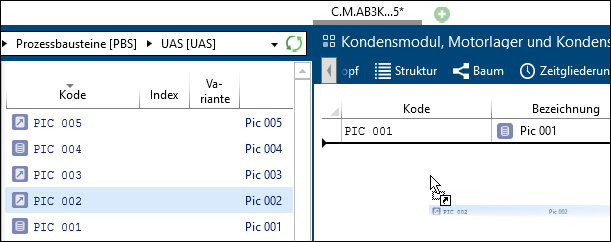The Drag & Drop function is generally available for every selection in TiCon. The function can be used to easily copy selected objects from one place to another or assign them using the mouse. For a Drag & Drop action, selected elements are moved to the required target location while the left mouse button is pressed (drag) and inserted by releasing the mouse button (drop). If the target location is invalid, this is indicated with a prohibition sign![]() .
.
Please note: |
•Drag & Drop into the Favorites folder or a subfolder in the Favorites folder, creates a link and makes the edited element or folder a Favorite. •When holding the CTRL key while using Drag & Drop to move elements and documents, a copy of the object is created. •If the right mouse button is used for Drag & Drop, a query appears - as standard in Windows Explorer - to determine the action required for the document (copy or move).
Context menu for Drag & Drop with right mouse button |
The use of Drag & Drop is recommended when selected lines are to be dragged from one structure to a new structure. Elements can also be inserted into the structure from the Explorer using Drag & Drop. In addition, it is possible to drag an element or a complete tab to a new work area. 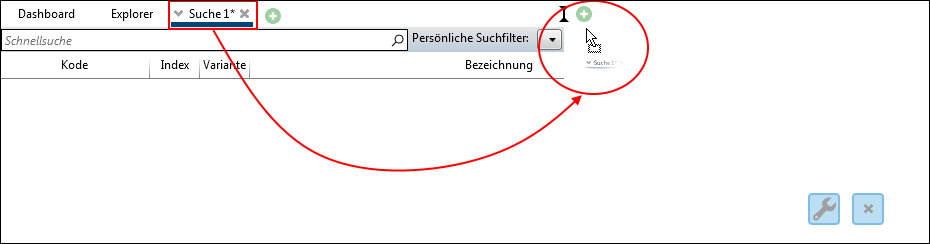 Drag & Drop from a tab in the left work area to the right work area |
When carrying out analyses with data cards, Drag & Drop can be used to place values in a particular location in an element. 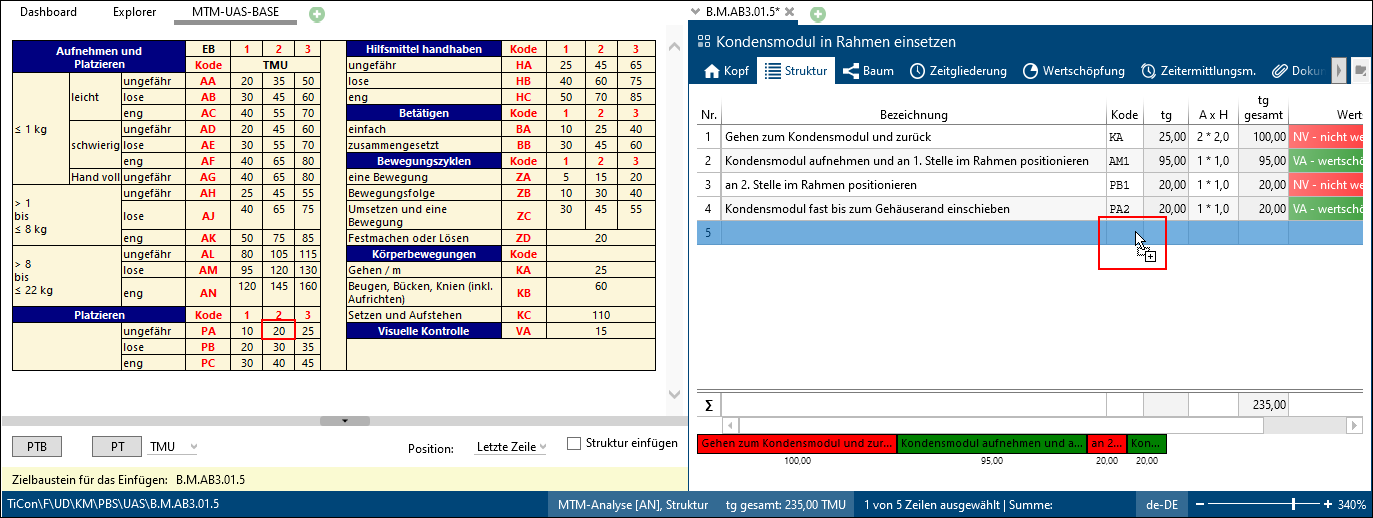 Drag & Drop of a data card When inserting an element from a data card, the following contents are adjusted: •Code •Index •Variant •Description •Times (newly evaluated on the basis of the new element and the factors) |
A document can be linked to several elements and can therefore be used with several elements. Drag & Drop can be used to link document elements. Possible sources for Drag & Drop: •Explorer •Search •Tab Documents of another element
Drag & Drop of a document from Explorer to Document tab Simple Drag & Drop in the Tab Documents links documents. There is no copy of the document. |
The automatic tab change can be used when a structure line is to be copied into the structure of a different element using drag & drop. Select the line and drag it to the element into which it is to be inserted. When the mouse cursor is positioned over the target structure tab, the focus changes from the header to the structure tab. The line can then be placed.
|
During drag & drop, a distinction is made as to where to insert when inserting several structure lines into a structure.
1.All of the selected rows are then inserted if the source rows are dragged into the target element BETWEEN two rows.
2.If dragged ON TO A row in the target element, this row is overwritten with the first value from the structure lines and all of the other rows expire and are not inserted.
|