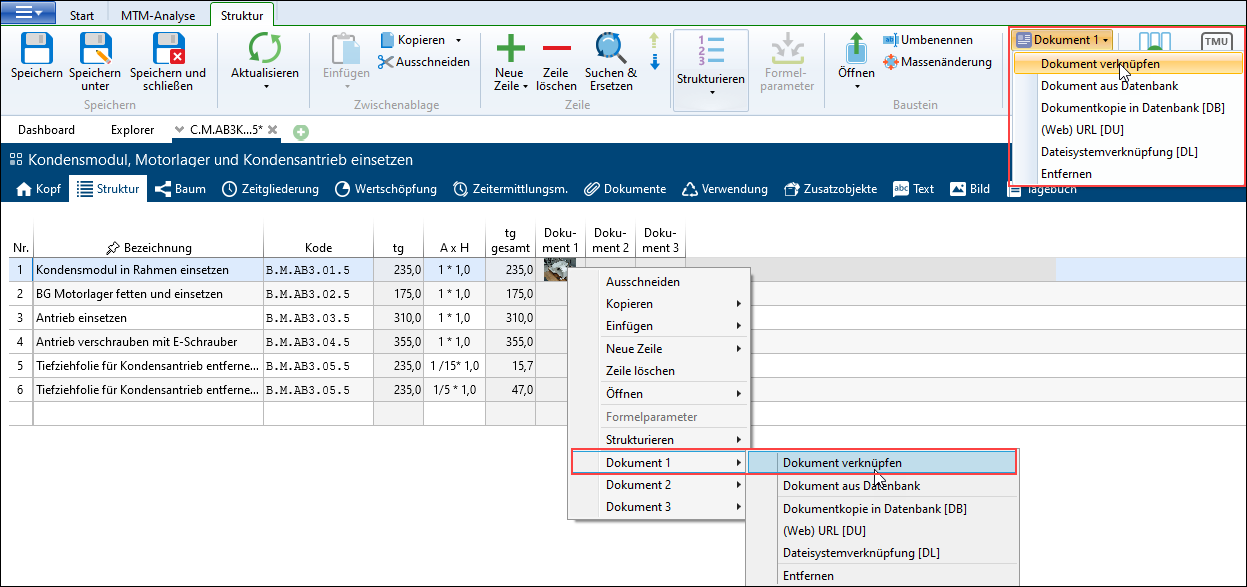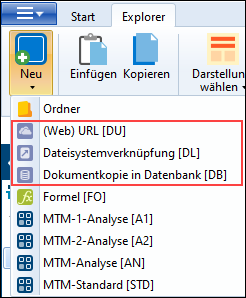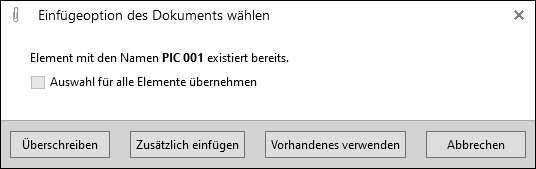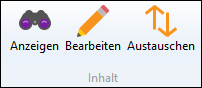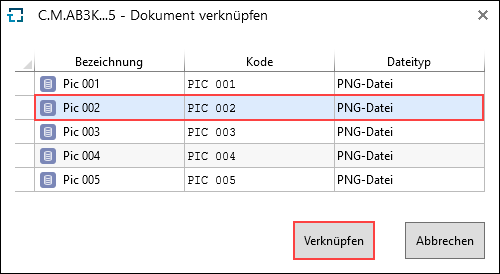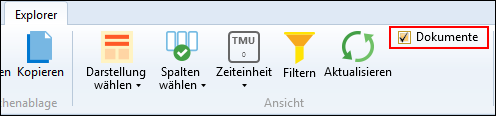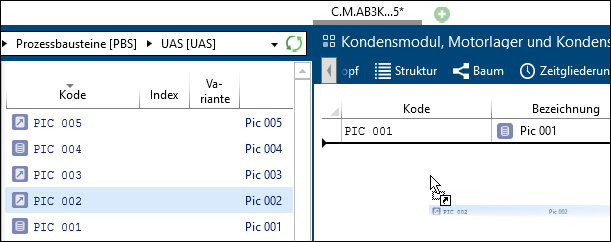Like analyses or parts, documents are created and managed as elements in TiCon.
In order to create a new document element, you can use the context menu or ribbon in the Explorer.
From TiCon 4.06 and higher, there is one document element configuration for each of the three link types (Copy to database, Create file system link, Create (Web) URL) by default. Additional document element configurations can be created via the administration, and restrictions in relation to size and file format can be set. For details, see Documents under Element configuration in the administration.
For creation, only the document element configurations allowed in the relevant folder are displayed.
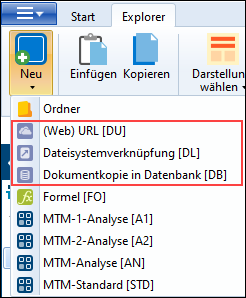
Standard document element configurations:
Element configuration
|
Meaning
|
Document copy in database [DB]
|
When copying to the database, it must be taken into account that the status of the document is saved. Changes outside TiCon are therefore not taken into account. Copying also influences the size of the database.
|
File system link [DL]
|
A link refers to the current file in the file system. Linking does not influence the size of the database.
|
(Web) URL [DU]
|
Here, a reference to an Internet or intranet site with an individual description can be saved with an element.
|
Please note:
|
When creating a document, the file name is used as code. The description is also already filled. It is possible, however, to change the code and description or to enter the index and variant as well.
|
|
If a document, that already exists with the same code, is inserted in the Explorer or in the Documents tab, another dialog appears after having selected the insert option. This dialog indicates that there is already a document with the same name and different options on how to continue.
Check box / Button
|
Function
|
Apply to all elements
|
Only relevant when creating new documents by using drag & drop from the Windows Explorer
|
Overwrite
|
Overwrites existing document.
|
Insert additionally
|
Increases the variant by 1 and also inserts the document (previously, the database is checked for documents with the same name in order to avoid a double variant).
|
Use existing
|
Discards the new document and uses the document with the same name from the database.
|
Cancel
|
Cancels the whole action.
|
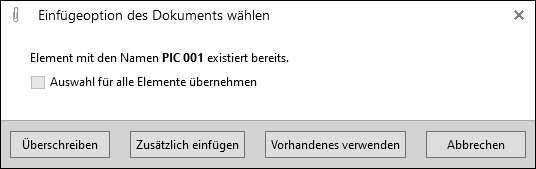
Insert options for already existing documents
|
The following options are available for processing a document element:
•Context menu, double click or ribbon in Explorer or in element
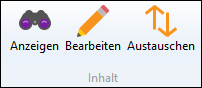
Area content / Documents ribbon
Button
|
Meaning
|
Display
|
Shows the content of the document in the standard program.
|
Edit
|
Opens the content of the document for editing in the standard program. Changes are transferred to the database.
|
Exchange
|
Exchanges the content of the document into a new selectable content.
|
|
Usage of existing documents in the tab
See tab Documents
In the Structure tab, you can use the context menu or ribbon to choose from already linked documents such as pictures, PDF files. It is also possible to link new documents with the single structure lines.
If it is a picture, this is displayed in the document column as a preview. The following symbol is displayed for all other document types: 
Link document in the Structure tab using the context menu or drop-down list in the Document area in the Structure ribbon
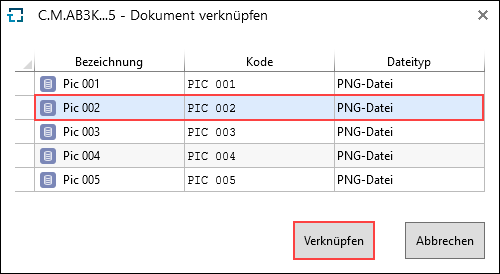
Selection of possible documents, which are already included in the Documents tab of the analysis
Function
|
Definition
|
Link document
|
Links already existing documents.
|
Document from database
|
Opens dialog for selecting a document.
|
Document element configurations like e.g.
|
All document element configurations that are permitted in the open element configuration and the corresponding folder are listed here and made available for selection.
|
•Document copy in database [DB] |
When copying to the database, it must be taken into account that the status of the document is saved. Changes outside TiCon are therefore not taken into account. Copying also influences the size of the database.
|
•(Web) URL [DU] |
Here, a reference to an Internet or intranet site with an individual description can be saved with an element.
|
•File system link [DL] |
A link refers to the current file in the file system. Linking does not influence the size of the database.
|
Remove
|
Removes the document from the selected document column.
|
Please note:
|
The Document area in the Structure ribbon is only visible if at least one document column is active.
|
|
The visibility of documents in the Explorer can be activated by clicking the checkbox Documents. Otherwise, the documents are hidden.
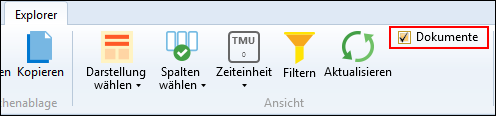
Enabling the display of documents in the Explorer
|
A document can be linked to several elements and can therefore be used with several elements. Drag & Drop can be used to link document elements.
Possible sources for Drag & Drop:
•Explorer
•Search
•Tab Documents of another element
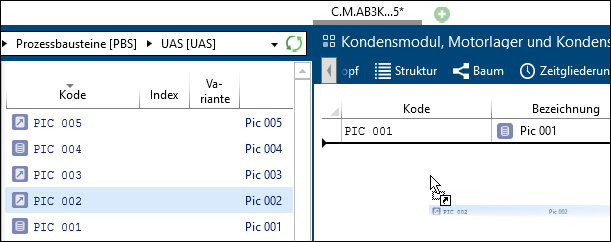
Drag & Drop of a document from Explorer to Document tab
Simple Drag & Drop in the Tab Documents links documents. There is no copy of the document.
|