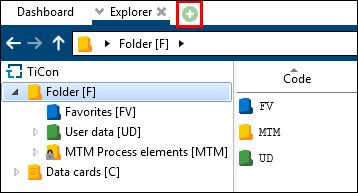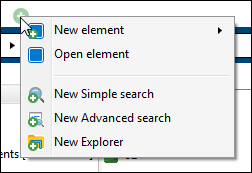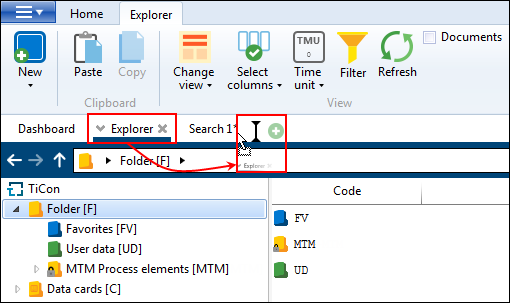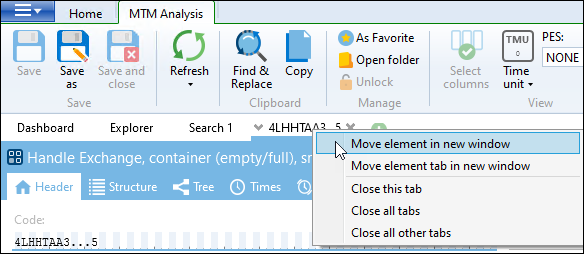The tabs are used as sorting and navigation aids as well as control elements. Tabs make it possible to open and organize several pages (e.g. Dashboard, Explorer and Search) in a single TiCon window, whereby each page is loaded in its own tab. This allows you to maintain a better overview on your screen.
To open a new tab, click on the plus sign
Open new tab
Context menu when opening a new tab |
To close a tab, place the mouse over this tab to display the button for closing the tab Alternatively, the context menu of a tab provides different options for closing one or more tabs: Close this tab, Close all tabs or Close all other tabs. |
The tab sequence can be changed. In order to move a tab to a different position on the tab bar, click on it with the left mouse button, keep the mouse button pressed and pull the tab to the required location on the tab bar.
Moving a tab A tab can be opened as a separate window by clicking on it with the right mouse button and selecting the options"Move element in new window" or "Move element tab in new window". By clicking the Pin button in the window, the element / element tab is reinserted in the tab bar.
Moving an element to a new window If an element / element tab is moved to a new window, the corresponding ribbon is also displayed in the separate window. Difference between Move element in new window vs. Move element tab in new window Using the "Move element in new window" option, the entire selected element is opened in a new window. With the "Move element tab in new window" option, only the open tab of the selected element opens in a separate window. This makes it possible to display two different tabs for one element.
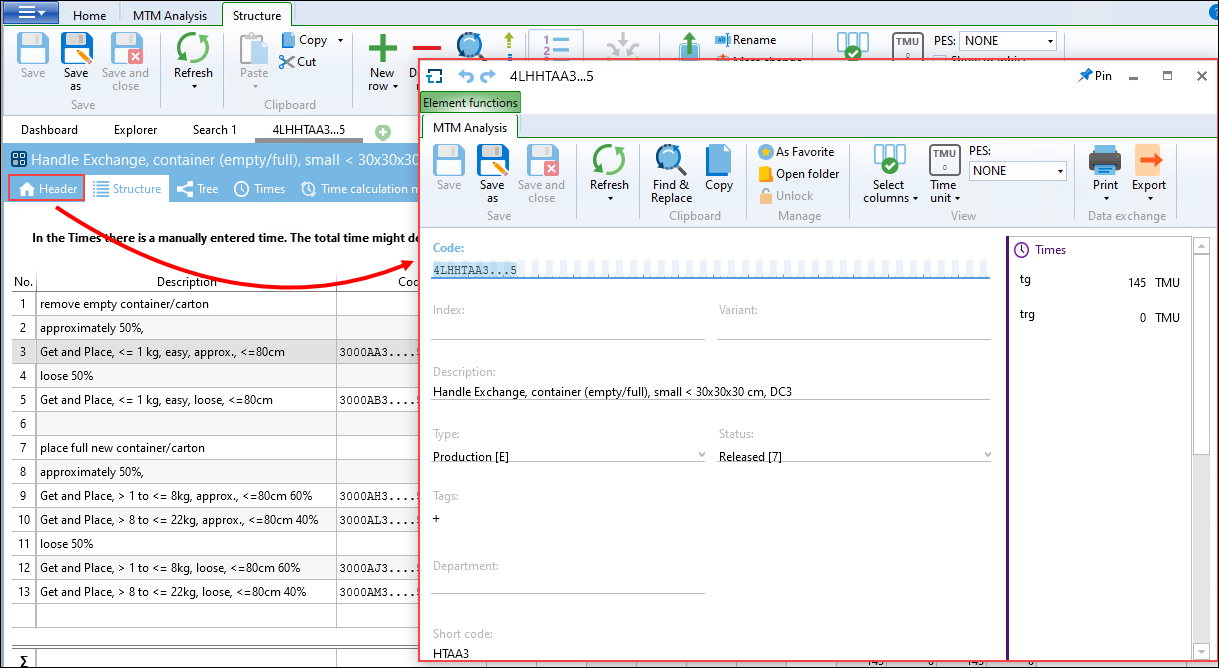 Element tab in separate window with corresponding ribbon |