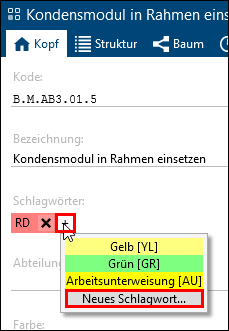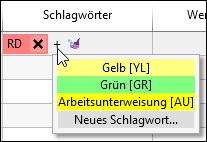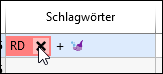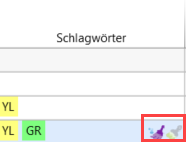Each tag is identified by code, description and color. Tags can only be used if they are activated in the administration.
Possible uses:
•Kennzeichnung von nachzuprüfenden Inhalten (z. B. "Entfernungsbereich nachmessen", "Fügefall prüfen")
•Identification to make the search easier
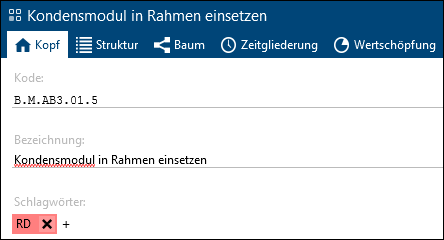
Identifying an element by using a tag
New tags can be created in the administration or directly in the application. The creation of tags in the administration is described in the chapter Tags. In the application, new tags can be added in the header or in the structure.
Creating a new tag in the element header If the column Tags is activated in the structure of an element, already assigned tags are displayed in this column. By clicking in the column, a + sign appears and new tags can be added.
Creating a new tag in the element structure |
Already existing tags are selected assigned from a drop-down in the header or in the structure by clicking in the relevant row. Tags that have been selected and assigned directly at the header of an element serve as default values for further use of the element. If an element with tags in the header is used in a structure, the tags set are used as the default value. Changing the tags in the header has no effect on existing uses. To find elements with a search using tags, the tags must be maintained in the header of the elements. 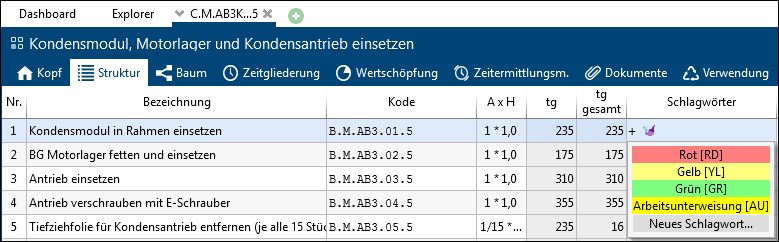 Assign a tag If the check box Entire row is active, the entire row in the structure of an analysis is highlighted in the color of the tag. This color marking is also printed.  Entire row of structure is marked due to tag for which the admin setting "Entire row" is active |
Assigned tags can be removed by clicking 'X'. When clicking
Remove an assigned tag |
| Wie bearbeite ich Schlagwörter in mehreren Zeilen gleichzeitig? |
Um Schlagwörter in mehreren Zeilen zu bearbeiten zuerst die gewünschten Zeilen markieren und dann das passende Besenwerkzeug auswählen:
Der violette Besen setzt alle markierten Zeilen dieser Spalte auf den Standardwert zurück.
Der gelbe Pinsel überträgt den Inhalt der ausgewählten Zeile auf alle markierten Zeilen dieser Spalte.
|
•Schlagwörter können pro Zeile in den Arbeitsinhalten festgelegt werden und sind dann in allen Varianten, für alle Zuteilungen (für alle Werker) immer gleich. •Ist ein und derselbe Baustein mehrmals in den Arbeitsinhalten enthalten, können für jede Zeile in den Arbeitsinhalten unterschiedliche Schlagwörter eingestellt werden. •Globale Bausteine, die bereits ein oder mehrere Schlagwörter zugewiesen bekommen haben, behalten diese auch, wenn der Baustein in einer Taktung verwendet wird. In diesem Fall werden die Schlagworte kursiv dargestellt. Werden diese Schlagworte in der Taktung geändert, könne Sie mit dem Besenwerkzeug auf der Vorzustand zurückgesetzt werden. •Wird im Kopf eines globalen Bausteins oder einer Datenbasis ein Schlagwort geändert, wird diese Änderung nicht automatisch in der Taktung nachgeführt. Soll die Änderung auch in der Taktung greifen, muss der Snapshot aktualisiert werden. In diesem Fall werden die Schlagwörter überschrieben, die nur innerhalb der Taktung verändert wurden.
|