The ribbon makes the key functions for editing a project available. These functions can be selected by clicking on the respective symbol.

The ribbon of TiCon4
The ribbon contains different menu items. Some tabs appear on the ribbon only when you need them. The menu Home is the initial tab, which is always available. This tab contains many of the most frequently used commands in TiCon, e.g. functions for navigation, for organizing the work area or changing the settings.
The display of a ribbon changes according to the size of the monitor. The ribbon in TiCon is compressed by adjusting the position of the control elements to smaller monitors.
Double-clicking on Home or on another menu minimizes the ribbon as shown in the following figure. Additionally, the ribbon can also be minimized using the Minimize ribbon option of the context menu. 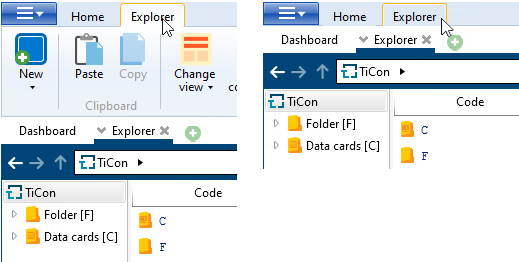 Section from the program interface with the expanded menu ribbon (left) and minimized menu ribbon (right) A single click on a menu hides or shows the relevant ribbon for a short moment, a double click maximizes the ribbon again. |
To be able to use frequently needed actions even with the ribbon minimized, a number of shortcuts are available as well as the option of placing buttons from the ribbon on the Quick Access Toolbar. To place a button on the Quick Access Toolbar, a right-click must be performed on the respective icon in the ribbon, and in the expanding context menu the item "Add to Quick Access Toolbar" must be clicked. 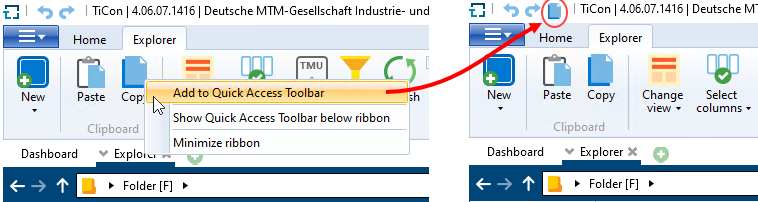 Example: Adding the Copy button to the Quick Access Toolbar |
In addition to the ribbon, the context menu (right mouse button) and shortcuts are also available to call the program functions.