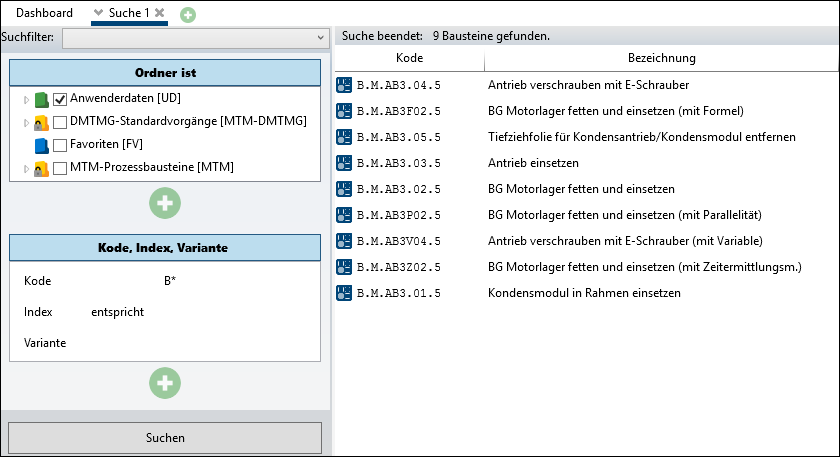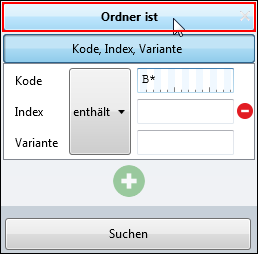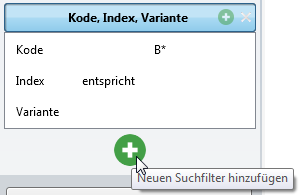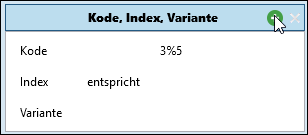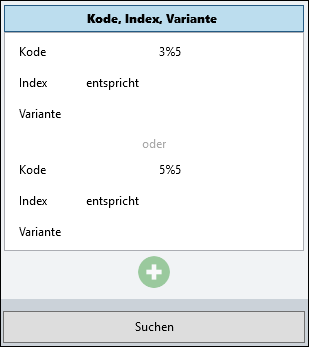Die Erweiterte Suche wird im Menüband Start durch Klick auf den Button  aufgerufen. Hier stehen im Vergleich zur Einfachen Suche nahezu alle Bausteininformationen zur Verfügung, um die Suche einzuschränken.
aufgerufen. Hier stehen im Vergleich zur Einfachen Suche nahezu alle Bausteininformationen zur Verfügung, um die Suche einzuschränken.
Es können einzeln oder in verschiedenen Kombinationen folgende Suchfilter ausgewählt werden:
▪Art und Status
▪Bausteintyp
▪Beginn, Inhalt, Ende, Begrenzung
▪Bezeichnungen
▪Datum und Änderungsinformationen
▪EAWS®-Bewertung
▪Suche nach Gültigkeiten
▪Indikator
▪Kode, Index, Variante
▪Kriterium
▪Kurzkode und Bausteinsystem
▪Ordner
▪Schlagwörter am Baustein
▪Struktur / Verwendung
▪Textsuche/ Einfache Suche
▪Suche in Texttabs
▪Zeitwerte
▪Gelöschte Bausteine.
In der Erweiterten Suche können die Suchkriterien als Suchfilter gespeichert werden.
In der Suchmaske sind beliebige Kombinationen von Sucheinschränkungen möglich. Die Maske der Erweiterten Suche sieht folgendermaßen aus:
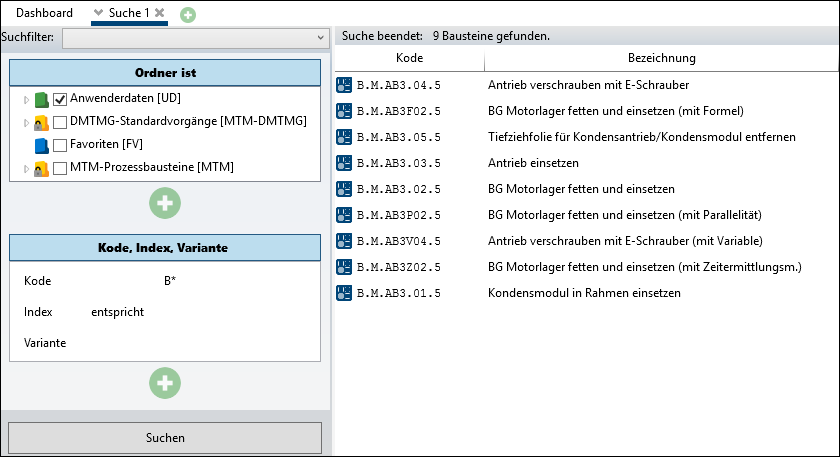
In diesem Beispiel werden alle Bausteine gesucht, die im Ordner Anwenderdaten liegen und deren Kode mit "B" beginnt.
Eine Möglichkeit, einen Suchvorgang zu optimieren, besteht in der Verwendung der Operatoren UND und ODER.
Operator
|
Zweck
|
UND
|
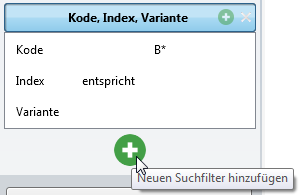
|
Durch Klicken des großen +-Buttons nach einer Sucheinschränkung wird eine UND-Verknüpfung hinzugefügt.
|
ODER
|
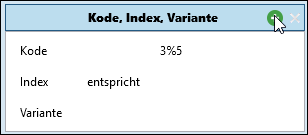
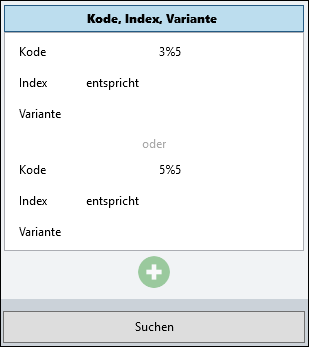
|
Durch Klicken des kleinen +-Buttons wird innerhalb der Sucheinschränkung eine neue Zeile hinzugefügt. Die jeweiligen Zeilen verbindet eine ODER-Verknüpfung.
|
Hinweis:
|
Es ist auch möglich, Sucheinschränkungen doppelt hinzuzufügen.
|
|
Wenn man die Maus über die Zeile einer Sucheinschränkung bewegt, erscheint rechts folgender Button:  . Durch Klicken des Buttons wird die ODER-Verknüpfung einer Sucheinschränkung entfernt. Durch Klicken des . Durch Klicken des Buttons wird die ODER-Verknüpfung einer Sucheinschränkung entfernt. Durch Klicken des  -Buttons wird die komplette Sucheinschränkung (UND-Verknüpfung) entfernt. -Buttons wird die komplette Sucheinschränkung (UND-Verknüpfung) entfernt.
|
Wenn man einmal auf den Kopf eines Suchfilters klickt, z. B. auf "Ordner ist", wird das jeweilige Feld zugeklappt, nur der Kopf bleibt stehen. Genutzte Suchfilter erkennt man im zugeklappten Zustand an der fett formatierten Bezeichnung.
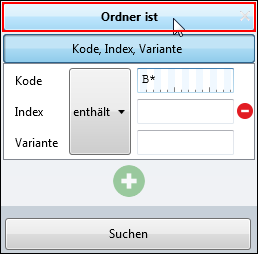
Für die Suche werden zudem verschiedene Vergleichsoperatoren verwendet, die per Drop-down ausgewählt werden können:
 1) Textvergleiche
1) Textvergleiche
Operator
|
Beispiel
|
Zweck
|
enthält
|
"Kode enthält BLAU".
Findet die Kodes: BLAU, BLAUGRAU, HELLGRAU, HELLES-BLAU-GRAU.
Findet nicht: GELB, GRÜN, BLÄULICH.
|
Das eingegebene Wort bzw. die eingegebene Phrase bzw. der eingegebene Teil eines Wortes muss in dem gesuchten Feld enthalten sein. Vor oder nach dem Suchtext kann (muss aber nicht) beliebiger Text in dem gesuchten Feld stehen. Platzhalter sind nicht zulässig. Liefert das selbe Ergebnis wie entspricht %filter%.
|
ist exakt
|
"Kode ist exakt BLAU".
Findet die Kodes: BLAU.
Findet nicht: BLAUGRAU, HELLGRAU, HELLES-BLAU-GRAU, GELB, GRÜN, BLÄULICH.
|
Das eingegebene Wort bzw. die eingegebene Phrase bzw. der eingegebene Teil eines Wortes muss exakt dem gesuchten Feld entsprechen. Vor oder nach dem Suchtext darf kein anderer Text stehen. Platzhalter sind nicht zulässig. Liefert das selbe Ergebnis wie entspricht filter.
|
enthält nicht
|
"Kode enthält BLAU".
Findet die Kodes: GELB, GRÜN, BLÄULICH.
Findet nicht: BLAU, BLAUGRAU, HELLGRAU, HELLES-BLAU-GRAU.
|
Ist die logische Umkehr von enthält.
|
entspricht
|
"Kode entspricht %BL?U%".
Findet die Kodes: BLAU, BLAUGRAU, HELLGRAU, HELLES-BLAU-GRAU, BLÄULICH.
Findet nicht: GELB, GRÜN.
|
Der eingegebene Text inklusive Platzhalter (%, *, ?, _) muss dem gesuchten Feld entsprechen.
|
Hinweis:
|
Standardmäßig ist als Operator enthält gewählt. Wird im Filter-Feld ein Platzhalter eingegeben, wechselt der Operator automatisch auf entspricht.
|
|
 2) Zahlenvergleiche
2) Zahlenvergleiche
< kleiner
≤ kleiner oder gleich
= gleich
≥ größer oder gleich
> größer
≠ ungleich
Hinweis:
|
Standardmäßig ist als Operator = gewählt.
|
|
 3) Datumsvergleiche
3) Datumsvergleiche
vor: Gesuchtes Datum liegt vor dem eingegebenem Datum.
gleich: Gesuchtes Datum ist exakt das eingegebene Datum.
nach: Gesuchtes Datum liegt nach dem eingegebenem Datum.
Hinweis:
|
Standardmäßig ist als Operator gleich gewählt.
|
|
 4) Listen/Boolean-Vergleiche
4) Listen/Boolean-Vergleiche
ist: Ist exakt die Auswahl/Einschränkung.
ist nicht: Ist nicht die Auswahl/Einschränkung.
|
 aufgerufen. Hier stehen im Vergleich zur Einfachen Suche nahezu alle Bausteininformationen zur Verfügung, um die Suche einzuschränken.
aufgerufen. Hier stehen im Vergleich zur Einfachen Suche nahezu alle Bausteininformationen zur Verfügung, um die Suche einzuschränken.