Außer im Explorer ist der Aktualisieren-Button immer ein Split-Button und hat identische Funktionen innerhalb der verschiedenen Bausteinkonfigurationen. Je nach Bausteinkonfiguration werden die für den Baustein relevanten Aktualisierungsoptionen bereitgestellt.
Der Aktualisieren-Button befindet sich im Menüband immer im zweiten Bereich nach dem Speichern.

Split-Button Aktualisieren

Aktualisieren-Button
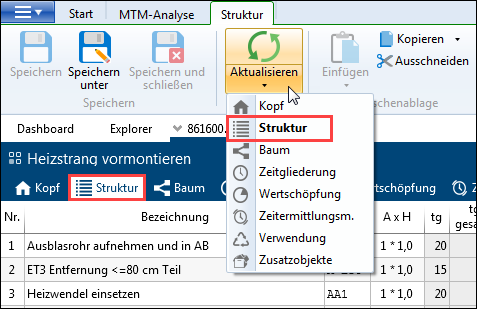
Ausgeklappter Aktualisieren-Button
Die Einträge in dem Drop-down-Menü sind eindeutig einem Tab zugeordnet. Die Zuordnung wird dadurch deutlich, dass der Tab, auf dem der Nutzer sich gerade befindet, Fett hervorgehoben ist. Die Einträge heißen zudem wie die Tabs und nutzen das Symbol des jeweiligen Tabs. Die Reihenfolge der Optionen im Aufklappmenü und im Dialog entspricht der Tab-Reihenfolge. Es werden nur die Aktionen angezeigt, zu denen auch die Tabs sichtbar sind.
Hinweis: |
Wenn es auf einem Tab verschiedene, separat wählbare Aktionen zum Aktualisieren gibt, dann lautet die Beschriftung <Tabname> - <Aktion> z. B. Zuteilung - Bausteinzeiten. Die Tooltips im Ausklappmenü geben die genaue Funktionsbeschreibung für jeden Eintrag an. |
Klickt der Anwender auf den oberen Teil des Aktualisieren-Buttons, so erscheint ein Aktualisieren-Dialog. Hier können verschiedene Optionen gewählt werden. Die ausgewählten Optionen werden je Benutzer und Bausteinkonfiguration gespeichert. Zur Auswahl der Einträge stehen die Checkboxen und das Kontextmenü zur Verfügung.
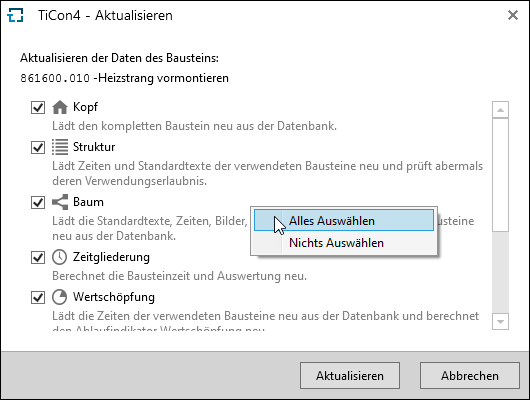
Aktualisieren-Dialog mit Kontextmenü
Hinweis: |
Für die das automatische Aktualisieren im Explorer gibt es eine Obergrenze von 500 Bausteinen. Ordner mit mehr als 500 Bausteinen werden nicht automatisch aktualisiert. Entsprechende Ordner können durch Klick auf den Aktualisieren-Button manuell aktualisiert werden. |